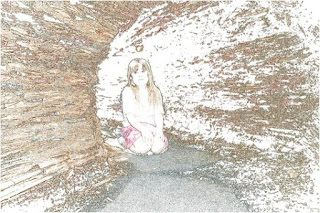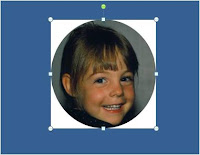Readability statistics are something I have used with secondary students to check that their writing is at a suitable level. It is a feature that is available in Microsoft Word. After you have performed a spell check it will tell you at what grade level you are writing at and what the readability score is. You do need to turn on the readability feature and you can do this by going to Tools - Options, click on the Spelling and Grammar tab and select the 'Show the Readability Statistics'.


This example of a Year 5 student has a Grade level of 6.5 and the Reading ease is 76.9%
US Grade level comparison to NZ levels are Grade 1 =to NZ Year 2 or Grade 6 = NZ Year 7.
Reading Ease rates text on a 100-point scale; the higher the score, the easier it is to understand the document. For most standard documents, aim for a score of approximately 60 to 70.
This would also be a useful tool for teachers when they preparing written text for their students as it will guide their level of writing.