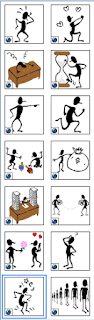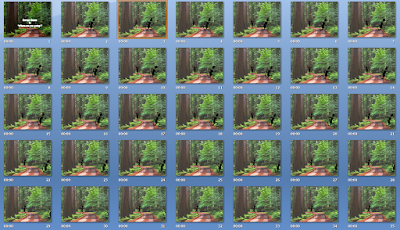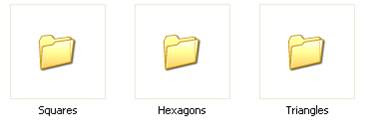In maths the children are working on perimeter, area and volume. Luckily in their Assessment sheets they have plenty of other activities they can be doing when the internet falls down, but I will need to put some more non-internet computer activities in a folder for them. I have plenty of numeracy ones that I have written for their level so I will have those on standby.
I ran the perimeter Workshop today, or I should say the kids did! They took over the mimio pen and worked through the notebook pages.
 They didn't really need me, once they knew how to work it out! Which left me able to wander around and see what the other students were up to.
They didn't really need me, once they knew how to work it out! Which left me able to wander around and see what the other students were up to.The expectations I have for the children is for them to become self managing with their learning. They have to work out what they need to know and plan when they are going to complete their tasks.
Here is the example of the perimeter tasks and area tasks.
They have internet s
 ites, some of which can be accessed with the Wii, PSP and iTouch. So far we have used the Wii with great success. The school has an LCD screen on wheels, which I have grabbed everyday, one of my students sets it up which takes about 2 minutes. He goes straight to the internet, and then to our favourites and then to the class Delicious site that the classroom teacher Julia, had set up previously. I have organised it into some Curriculum areas and group folders with more to be added soon.
ites, some of which can be accessed with the Wii, PSP and iTouch. So far we have used the Wii with great success. The school has an LCD screen on wheels, which I have grabbed everyday, one of my students sets it up which takes about 2 minutes. He goes straight to the internet, and then to our favourites and then to the class Delicious site that the classroom teacher Julia, had set up previously. I have organised it into some Curriculum areas and group folders with more to be added soon.The students can easily access all of the websites their teacher and I want them to access. We have set up all the home pages on the computers to go to this s
 ite as well. It is also a great site to send children to for homework (which I did tonight!). Purchasing a Wii for around $400 is a cheap option for creating another access point for internet. Some schools have taken it further such as BBI in Auckland and are using the Wii as an interactive whiteboard. The Wii in the class is a popular option, children are using it for learning games and will be using it for searching the internet. Today Julia and I observed 'one character' multi tasking, he was listening to an audiobook on the ipod and playing a reading game on the Wii, but more on that later!
ite as well. It is also a great site to send children to for homework (which I did tonight!). Purchasing a Wii for around $400 is a cheap option for creating another access point for internet. Some schools have taken it further such as BBI in Auckland and are using the Wii as an interactive whiteboard. The Wii in the class is a popular option, children are using it for learning games and will be using it for searching the internet. Today Julia and I observed 'one character' multi tasking, he was listening to an audiobook on the ipod and playing a reading game on the Wii, but more on that later!I soon realised that the children need a lot of help in 'becoming self managing'...particularly the boys! They go for the fun options first while most of the girls, were doing the activities that would improve their understandings of the concepts. There is going to have to be more direction for these students. They also needed to be reminded that they have to sign off their tasks as they do them. Am I expecting a lot? Yes, but they will get there with perserverance on my part.
Writing and Reading time was whirlwind, children are having to come to grips with the routines and also the self managing of what tasks to do. I will go into this in more depth in later posts.
 In the afternoon we carried on with more Inspiration activities leading up to their Research topic. These students have grasped the technical skills of Inspiration incredibly quickly, you show them once and they are away. We just need to work on the content some more!
In the afternoon we carried on with more Inspiration activities leading up to their Research topic. These students have grasped the technical skills of Inspiration incredibly quickly, you show them once and they are away. We just need to work on the content some more!